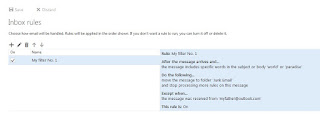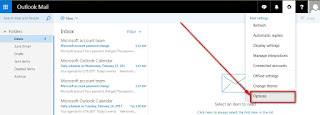Hotmail automatic replies can be used by users of this service for different purposes. Usually this feature is applied, however, when one needs to stay somewhere abroad or does not have a possibility to access one's email account. After all, it is sometimes needed to spend a bit of time without internet, and it would be better to notify your colleagues and friends, in case if they will write. So, with the help of the instructions provided below, you will be able to set up automatic replies and notify your interlocutors about your temporary absence.
- Begin the procedure by entering the MSN website, the link of which is the following one: http://msn.com/.
You can take advantage of Hotmail automatic replies by starting the entire procedure on the MSN page - Choose Outlook.com among other applications on the website, as depicted in the screenshot.Access your account by entering your email address on this page and typing your password on the following page
- That action will lead you to Outlook's main webpage, where you will have a need to enter your Hotmail address. After doing so, click on "Next."Click on this button for advancing further to the page of your Hotmail account
- On the next page, you need to provide your password in a respective field and click on "Sign in."You can access the page of Hotmail automatic replies directly in the mail settings menu, without a necessity to enter the menu of options
- Immediately after completing those actions, you will get to see the inbox of your Hotmail account. You should click on the mail settings button, prompting a menu of settings to be opened. In that menu, click on "Automatic replies."Once you have set up your automatic reply, click on the "OK" button
- On the right, you will get to see a window of Hotmail automatic replies. Actually, you should start setting up your automatic reply there.You are always able to view and change your Hotmail automatic replies by accessing its page through the menu of options
- First of all, check the box near "Send automatic replies." Then, check the box near "Send replies only during this time period", if you don't want the replies to be sent constantly. Specify the period when the replies should be sent, then. Below, there will be three options of what the system should do, acting in the name of your account. Check or uncheck certain boxes. Below, there will be two more lines. Choose whether you want the automatic reply to be sent to anyone who sends you a letter or only to those people who are included in your contact list. After all, set up an automatic reply in the window, placed at the bottom of the page. All features of formatting are available. Click on the "OK" button upon the completion of this procedure.
- You will be able to access and view your automatic reply anytime by going to "Mail" > "Automatic processing" > "Automatic replies." The settings of your automatic replies can be changed anytime as well.